克隆一份学校电脑的系统——Only For STDU Students
一、确认U盘格式为NTFS
在此电脑中找到你的U盘,点击鼠标右键-属性菜单,查看文件系统对应的类型。若你的U盘为NTFS格式,可直接进行下一步操作。若格式为FAT32或其他格式,请备份所有数据后格式化U盘为NTFS格式。
注:此步骤是为了让U盘能够存储大于4GB的文件,后续不必还原回FAT32格式。使用苹果电脑(macOS)的用户请谨慎执行此操作,苹果电脑无法识别NTFS格式!
二、从学校电脑中导出虚拟机OVF镜像文件
注:为保证系统环境为最初始的纯净状态,请导出前手动重启电脑,让电脑自动还原到初始状态
1、在电脑D盘新建文件夹,随便起一个名字
2、打开VMware软件,在左侧选中Windows XP Professional虚拟机
3、点击左上角的“文件-导出为OVF...”(进行此步骤请不要开启虚拟机)
4、选择你刚才在D盘新建的文件夹,点击打开-保存
5、耐心等待进度条跑完后,把D盘对应的文件夹复制到你的U盘中
注:此步骤也可以直接导出到U盘中,但由于U盘读写速度有限,可能导致导出时间过长!
三、安装虚拟机软件
1、确认自己电脑系统版本
大部分人的电脑都应该是Windows10,但也不排除有Windows7的可能
2、选择对应版本下载
VM16 -> Windows 10 x64
VM15 -> Windows 7 或更高版64位
3、下载地址
VMware Workstation Pro 16.0.0 Build 16894299 官方版 [2020/09/14]
https://download3.vmware.com/software/wkst/file/VMware-workstation-full-16.0.0-16894299.exe
VMware Workstation Pro 15.5.6 Build 16341506 官方版 [2020/06/09]
https://download3.vmware.com/software/wkst/file/VMware-workstation-full-15.5.6-16341506.exe
4、安装软件
这里通常是默认下一步,但是这个页面的两个对钩都要去掉!!!
这里不要点击“完成”,点击“许可证”。
按对应版本输入密钥激活产品
VM16:ZF3R0-FHED2-M80TY-8QYGC-NPKYF
VM15:FC7D0-D1YDL-M8DXZ-CYPZE-P2AY6
三、在自己的电脑导入虚拟机
1、将U盘中的文件夹复制到自己电脑中(推荐D盘)
注:此步骤也可跳过,但U盘与电脑传输文件没有电脑本地速度快,推荐复制到电脑里操作
2、双击文件夹中的这个图标
3、弹出该提示点击确定
4、弹出目录选择页面,选择你想存放虚拟机的位置。推荐将目录改为D盘,像咱一样命名,方便后续查找。(尽量避免中文名)
5、导入完成即可按照步骤操作启用属于你的虚拟机啦( ̄▽ ̄)~*
注1:部分没有电脑或者使用苹果电脑的同学可以在同学的电脑上再次执行导入操作,创建两台不同名字的虚拟机。一台电脑理论上可以装无数个虚拟机,而且两台电脑的数据完全隔离,不必担心数据混乱
注2:部分英特尔的电脑在启动虚拟机时会蓝屏,这类同学可以单独联系咱,不同人的情况都是不同的,没有统一的解决方法
注3:有其他不懂的也可以联系咱

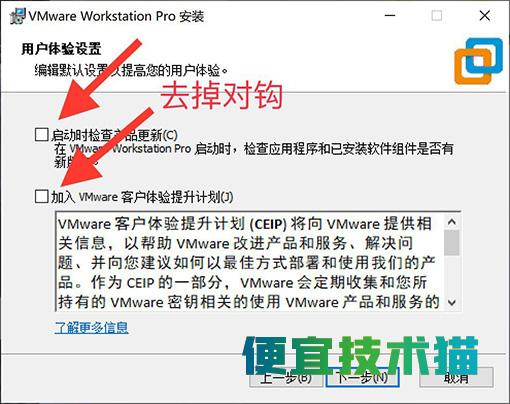


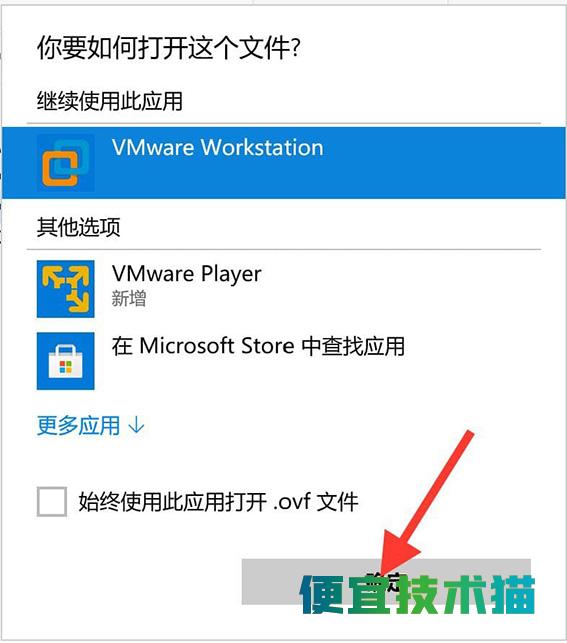
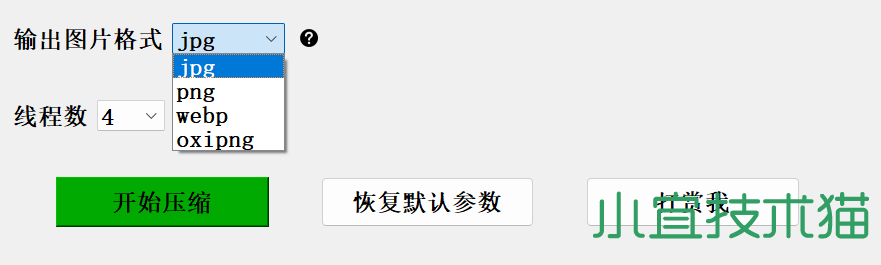

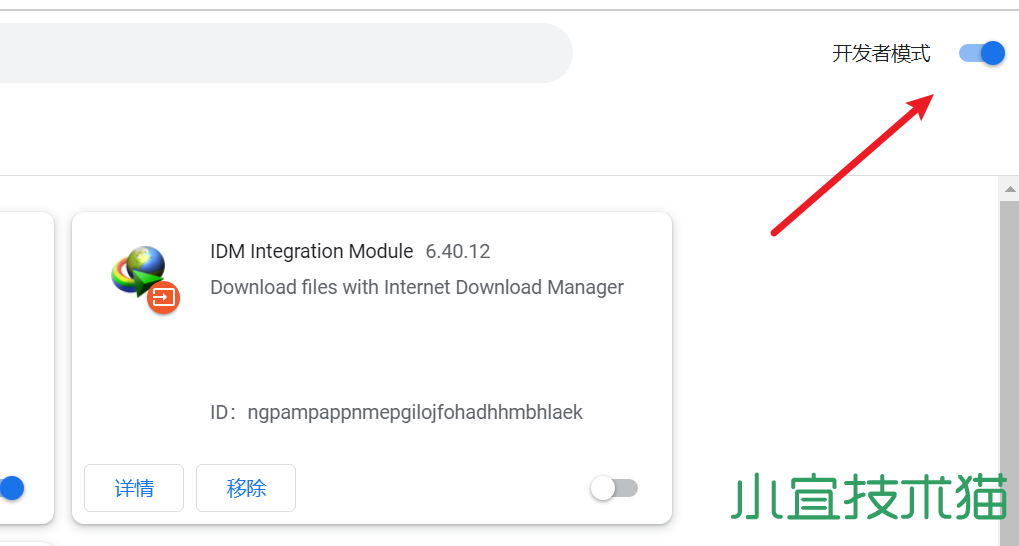
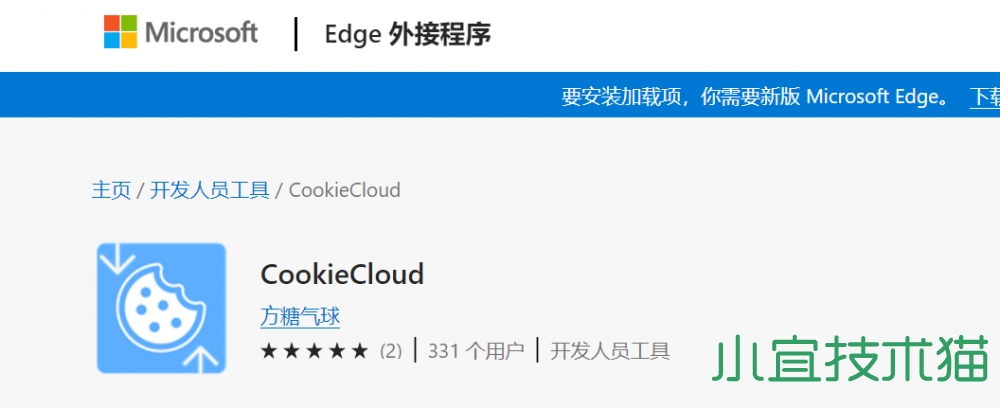




发表评论